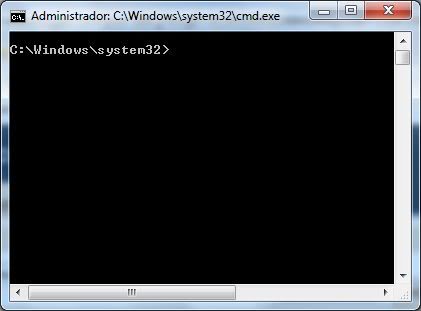Sí igual que yo te has encontrado con el simpático mensaje de Windows que dice: Problema con adaptador inalámbrico o punto de acceso wifi, no te desesperes, aquí te damos la solución al problema de conexión, es bastante sencillo de arreglar en la mayoría de los casos, hemos recopilado las soluciones más efectivas que circulan por Internet, de más a menos fácil, para que encuentres la que a ti te sirva.
problema con adaptador inalámbrico o punto de acceso wifi en Windows
Es un error bastante traicionero que ocurren en Windows 7, Windows Vista, Windows 8 y Windows 10, no entiende de versiones, decimos traicionero porque tu ordenador se conecta bien a la red inalámbrica y de repente un día cuando lo enciendes te encuentras el dichoso error de «problema con adaptador inalámbrico o punto de acceso wifi en Windows».
Cuando miras el estado de conexión puede que te ponga esto: «Intentando autenticar», o sea que parece un problema de autenticación de red en Windows, igual es el router wifi que se ha desconfigurado, igual es tu adaptador de red que se ha roto… aquí empiezan las especulaciones.
También es normal que te aparezcan códigos de error al intentar arreglar el problema, números raros del tipo » 0x80070005″, o cuando intentas utilizar la herramienta de solucionador de problemas de windows te dice: problema con adaptador inalambrico o punto de acceso,causa 0x00028002
Y ahí el Windows se queda tan ancho y te deja tirado de mala manera, es cuando te cagas en todo y empiezas a buscar en Internet una solución, ahí es donde entramos nosotros para ofrecerte varias soluciones al tema, ya que la cosa puede venir de varios sitios: Del router, del Windows, del driver de la tarjeta de red, del adaptador wifi del portátil,… pero no pasa nada, todo es solucionable.
Ves mirando las diferentes secciones para ver la solución concreta a tu problema.
¡¡DESCUBRE!! ⇒ Los 10 mejores routers wifi del 2019
[feedzy-rss feeds=»http://www.comprartec.com/category/destacado/feed/» max=»2″ offset=»0″ feed_title=»no» refresh=»3_hours» follow=»no» meta=»no» summary=»no» size=»100″ ]
Solución al problema con adaptador inalambrico o punto de acceso
Cómo el solucionador de problemas de Windows es una caca, vamos aquí a mostrarte soluciones alternativas que él no te dice, son cosas sencillas pero que en la mayoría de los casos arreglan los problemas de conexión con el adaptador inalámbrico o punto de acceso.
Solución 1: comprueba la conexión de los cables del router
Parece una tontería pero primero de todo comprueba los cables del router, tanto los que van a la red eléctrica como los que van del router a la toma de telefónica de ADSL o fibra óptica.
Algunos son conectores con rosca, debes comprobar que está completamente enroscado, otros son conectores de clavija, debes comprobar que ha hecho un ruido de «clic» al pasarlos del todo, comprueba las luces del router a ver si están parpadeando.
Solución 2: Reiniciar el router
Desconecta el router de la línea eléctrica, espera unos diez segundos, vuelve a conectar el router a la línea eléctrica, espera unos minutos a que la luz de DSL esté encendida, acceder a tu pc y comprueba si el mensaje de «problema con adaptador inalambrico o punto de acceso» ha desaparecido y ya te puedes conectar correctamente a tu red wifi.
Solución 3: Resetear el adaptador de red wifi del pc
Ves a tu ordenador y abre el panel de control de Windows, luego haz clic en «Hardware y dispositivos», a continuación te saldrá una lista con todo los dispositivos que tiene tu pc, debes buscar y hacer clic sólo en «adaptadores de red».
Una vez que ya estás en «adaptadores de red» te tiene que salir el adaptador wifi te tu pc, muy bien, pues en esa opción haz clic en «propiedades» y luego clic en «desabilitar».
Ahora espera unos 10 segundos, luego vuelve a hacer clic en la opción «habilitar», espera unos segundos y comprueba si ya puedes conectar sin problemas a la wifi y el error «problema con adaptador inalambrico o punto de acceso» ya se ha convertido en historia.
Solución 4: Reiniciar todo el sistema de red en el pc
En este caso nos vamos a nuestro pc con windows y abrimos una consola en modo administrador, para ello hacemos lo siguiente: Clic en el menú Inicio –> Todos los Programas –> Accesorios, y luego clic con el botón derecho en Símbolo del Sistema. Nos saldrá un menú contextual y debemos seleccionar la opción «Ejecutar como administrador».
Una vez estamos dentro de la consola debemos escribir en ella: «netsh winsock reset catalog» y darle al botón del intro, inmediatamente nos pedirá reiniciar la máquina, le decimos que sí y esperamos a que vuelva a arrancar.
Una vez esté arrancada comprueba que ya no aparece el dichoso mensaje de «problema con adaptador inalambrico o punto de acceso» y que ya puedes navegar con normalidad por Internet.
Solución 5: Borrar el historial wifi en el pc
Muchas veces si vemos que en el estado pone «intentado autenticar» es porque el ordenador se está intentando conectar a una wifi que no es nuestra, esto puede ser debido a que un día intentases acceder a la wifi de un vecino sin conseguirlo, el problema es que ese intento se ha quedado guardado en el pc y ahora siempre intenta acceder allí.
La solución es borrar todo el historial wifi en el pc, para que así no recuerde ninguna de las wifis, una vez borrado intenta acceder de nuevo a tu red, verás que de nuevo te pide tu password, ponlo de nuevo y ya te podrás conectar a Internet sin ningún problema.
Para borrar el historial wifi en Windows hay que hacer lo siguiente:
- Clic derecho sobre el icono de red wifi y clic en «Abrir Centro de redes y recursos compartidos«
- En las opciones de la izquierda seleccionar «Administrar redes inalámbricas«.
- Nos aparecerá una lista de todas las redes wifi a las que nos hemos intentado conectar alguna vez.
- Ponte encima de cada una, luego pulsa el botón derecho y dale a «Quitar red«.
- Lo vamos haciendo con todas la redes hasta que no quede ninguna y luego cerramos el centro de redes y recursos compartidos.
Solución 6: Mejorar la potencia de la señal wifi del router
Sí has llegado aquí y nada funciona, prueba una última cosa, comprueba si la señal wifi de tu router llega muy débil a tu ordenador, quizás hay demasiada distancia entre ambos y por eso tienes tantos problemas de conexión, sobretodo si ves que se te conecta y desconecta constantemente es muy probable que sea eso.
¡¡DESCUBRE!! ⇒ Los 10 mejores routers wifi del 2019
Lo más sencillo para eso es instalar la app Wifi Radar para Android, te pones justo donde está tu ordenador, la app te dirá si recibes tu wifi muy débil o no, en caso afirmativo hay varias maneras de aumentar la potencia de la señal wifi del router:
- Guía para amplificar la señal wifi del router
- Cinco dispositivos que te pueden ayudar a mejorar la cobertura wifi.
- Los routers wifi más potentes del mercado.
- Deiz maneras por las que podrías estar matando tu señal wifi.
Solución al problema cuando hay un conflicto de redes
Si el solucinador de problemas de Windows te da el mensaje de: problema con adaptador inalambrico o punto de acceso,causa 0x00028002, entonces es que estamos ante un conflicto de redes configuradas en el PC con Windows, la solución es una sencilla receta, sigue los siguientes pasos y listo, si no te funciona esta solución sigue probando con las otras que te indicamos:
- Elimina las redes configuradas en el PC
- Abre el Centro de redes y recursos compartidos
- En el panel del lado Izquierdo clic en Administrar redes Inalámbricas
- Selecciona una por una las redes que aparecen, con clic derecho sobre cada una y clic en Quitar Red
- Reinicia el PC después de haber acabado.
- Configura tu red
- Abre de nuevo el Centro de redes y recursos compartidos.
- En la sección Ver información básica de la red y configurar conexiones, clic en Conectar o desconectar
- Selecciona tu red wifi, el sistema te solicitara la contraseña, escríbela y dale a conectar.
- Prueba si ya puedes navegar por Internet.