Hoy te traemos una pequeña pero muy útil guía, sobre como ver los passwords de tus redes wifi en Windows 10, 8 y 7 por comandos usando el CMD. Se trata de que puedas visualizar los passwords de las redes wifi que tienes guardadas en tu ordenador, por si se te ha olvidado algún password wifi o lo necesitas conocer por algún motivo, por ejemplo para poder ponerlo de nuevo en el móvil o en un nuevo equipo.
Como ver los passwords de tus redes wifi en Windows 10, 8 y 7
Esto no es ningún articulo sobre hacking de redes wifi. Se trata simplemente de que puedas recuperar los passwords wifi de las redes a las que ya tienes acceso, en Windows 10 es difícil conocer el password de una red wifi a la que tu ya tienes conexión, no es algo evidente, por eso hemos decidido hacer este artículo, para facilitar la faena a aquellos que lo necesiten.
Para ello vamos a usar la línea de comandos de Windows, también conocida como CMD, es una consola o aplicación que viene de serie con todos los Windows, con estos comandos podrás obtener el listado de todas las wifi que tienes guardadas y después para cada una de ellas podrás ver su password wifi, todo ejecutado con dos sencillos comandos.
Paso 1, abrir la línea de comandos de Windows 10
El primer paso es abrir la consola de comandos de Windows 10. Para ello nos ponemos sobre la barra de Windows y escribimos la palabra «CMD», a continuación nos ponemos con el ratón encima de la aplicación llamada «Command Prompt», hacemos clic en el botón derecho del ratón y elegimos la opción de «Ejecutar como Administrador», este último paso es obligatorio:
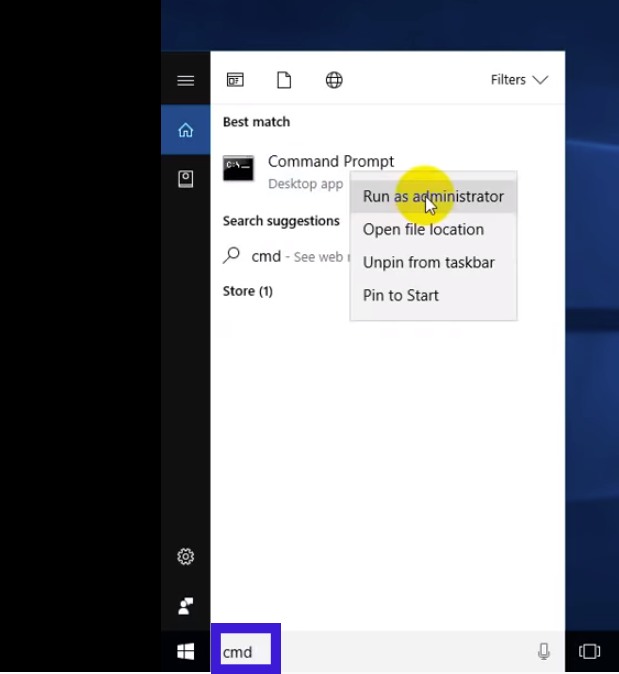
Paso 2, ver todas las wifi guardadas en Windows 10
Ahora hay que obtener el listado de todas las wifi que tenemos guardadas en nuestro ordenador, este listado nos dará el nombre de las redes wifi a las que nos hemos conectado alguna vez con el ordenador.
Primer desde la consola de comandos hay que ejecutar el comando «netsh»:
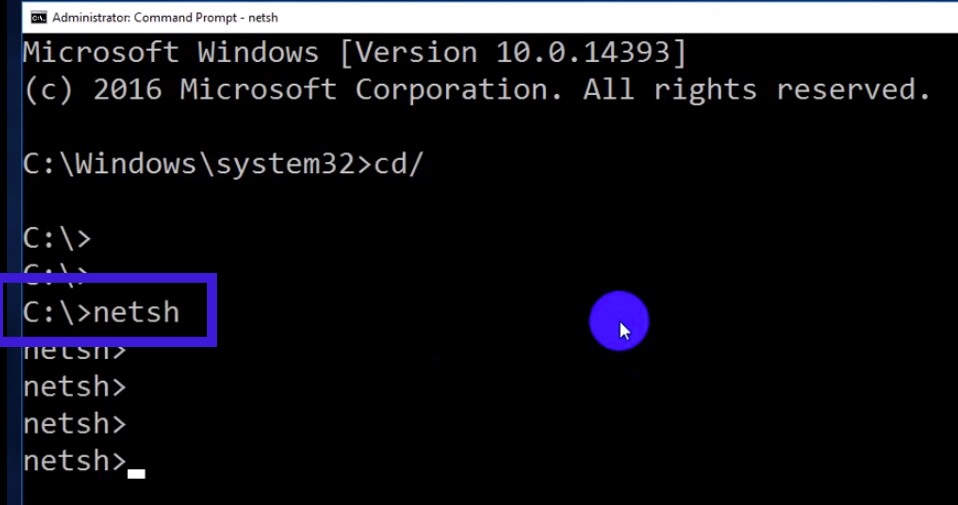
A continuación hay que introducir el comando «wlan show profile», te saldrá una sección de respuesta llamada «User profiles», como por ejemplo en la siguiente imagen puedes ver que el ordenador tiene guardadas dos redes wifi, una llamada «NetVN» y la otra «TP_LINK POWERLINE», pues bien, a continuación podrás ver el password wifi de estas 2 redes:
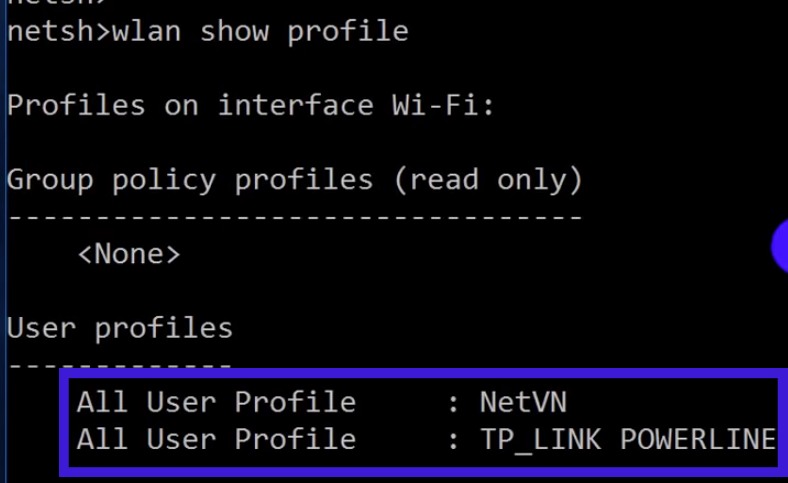
Paso 3, ver el password de las wifi guardadas en Windows 10
El tema es muy sencillo, debemos introducir el comando «wlan show profile nombre_wifi key=clear», donde «nombre_wifi» debe ser reemplazado por el nombre de alguna de tus wifis, que has obtenido en el paso anterior. Por ejemplo, para ver el password wifi de la red «NetVN» entonces deberás ejecutar el comando «wlan show profile NetVN key=clear»:

Verás que te sale una respuesta muy grande, debes fijarte en la sección que dice «Security settings», puedes ver el password de tu wifi en el campo «Key Content», por ejemplo en este caso el password de la rede wifi NetVN es el «123456789», en esta sección te aparecerá el password de tu wifi.
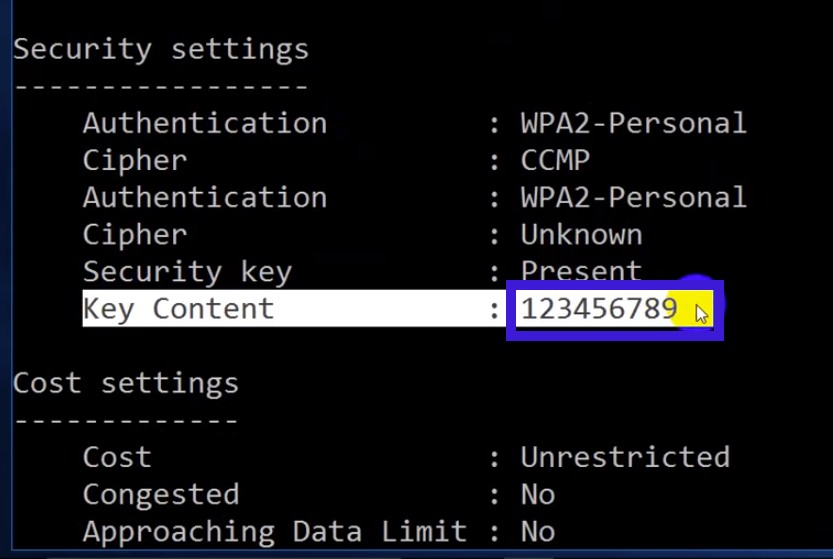
Como ves es muy sencillo, puedes repetir el mismo comando poniendo cada vez una wifi diferente, así podrás conocer todos los passwords wifi que tienes almacenados en tu PC con Windows 10, no tiene más secreto que este.
