Aquí tienes un manual o tutorial sobre como sustituir, reemplazar o quitar el router HGU de Movistar y O2 por otro router neutro más potente, te decimos como tienes que hacer la configuración para tener éxito, de esta manera ya no dependerás para nada de Movistar y tendrás un mayor control, potencia y estabilidad sobre la conexión de fibra óptica de tu casa.
Sustituir Router Movistar y O2, introducción
El router de movistar y O2 tiene muy poco rendimiento y baja potencia, lo ideal es sustituir el router HGU de Movista y O2 por otro router más potente, que nos dará más estabilidad y rendimiento en nuestra conexión a Internet, aparte de la wifi llegará mucho más lejos y tendremos mayor cobertura en toda la casa.
Aparte, el nuevo firmware que incorpora Aura a los routers de Movistar y O2 ha traído mucha inestabilidad, mucha gente se queja del router de Movistar por sufrir cortes, problemas de lentitud, problemas de que la conexión a Internet se corta bastante, todo esto se arregla al reemplazar o substituir el router de Movistar y O2 por otro router neutro, ya que este tendrá un firmware mucho más estable y sin Aura.
Dentro de la HGU de O2 y Movistar hay dos dispositivos integrados, primero tenemos la ONT y luego lo que sería el router en sí. La ONT es el dispositivo que permite conectar con la fibra óptica de Movistar, es lo que convierte la señal de fibra óptica en una señal entendible por el router, por tanto hace una función de conversión o proxy, similar a la función de un modem.
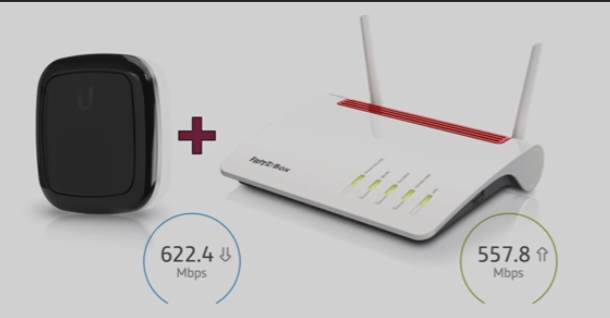
Por lo tanto, para reemplazar el router de Movistar y O2 hay 2 opciones:
- Encontrar un router que tenga dentro también la ONT.
- Poner un router y la ONT por separado, es decir, comprar 2 dispositivos diferentes. Esta opción es la más interesante ya que es la más versátil, la que nos da más opciones de poder jugar.
Así que nosotros elegimos la opción de sustituir el router Movistar y O2 por un dispositivo ONT más un router neutro.
Sustituir Router Movistar y O2, Paso 1, instalar la ONT
Así que vamos allá, el primer paso es instalar la ONT, para así reemplazar esta parte del router de Movistar, es la pieza que va enchufada directamente al puerto de fibra óptica que recibimos en casa, luego a esta ONT le podremos conectar el router neutro que nos dé la gana, por eso es la opción más flexible, porque podemos elegir cualquier router.
Nosotros vamos a usar la ONT Ubiquiti Ufiber Nano G, es una de las mejores del mercado, se configura de manera muy fácil y es muy potente, mucho más potente que la ONT del router de Movistar. Esta ONT de Ubiquiti también es compatible con fibra óptica de Orange, Mas Movil, Jazztel, Amena y otras, así que te sirve también para sustituir los routers de otras operadoras de Internet.
Lo primero es conectarnos a la web de administración del router de Movistar, para ello nos vamos a la parte de debajo del router y obtenemos los datos de acceso. Con ellos nos vamos a un ordenador y abrimos la URL del router, que suele ser http://192.168.1.1 y ya con ello accedemos a la consola de configuración del router.
Una vez en la consola nos vamos a la opción de Management -> GPON Pasword. copia ese código GPON, es todo lo que necesitamos, con este código podremos copiar la configuración de la ONT y meterla en nuestro nuevo ONT de Ubiquiti, es muy sencillo.
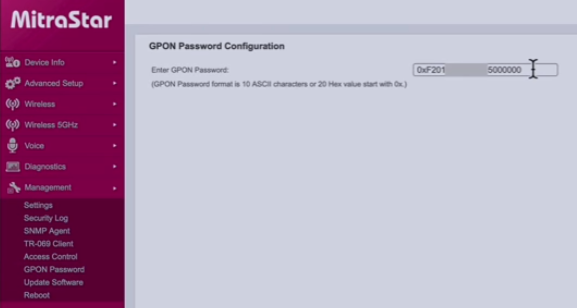
Conecta tu PC a la ONT Ubiquiti Ufiber Nano G, para ello usa un cable de red ethernet, para conectar directamente por cable los dos dispositivos, es un paso previo para poder configurar la nueva ONT y copiarle la configuración de Movistar.

Desde la interfaz táctil de la propia ONT cambia su IP y pon la 192.168.1.1, luego ves a un navegador web en tu PC y accede a http://192.168.1.1, con esto entrarás en la consola de administración web de la ONT Ubiquiti Ufeber Nano G. El usuario y password para acceder es «ubnt», es el mismo en los dos casos.
Luego en la consola de la ONT tienes que ir a «settings» y al apartado «GPON», allí en el campo «OLT Profile» elegimos la opción «profile 2». Luego en el apartado «ploam password» es donde va el código GPON que hemos copiado anteriormente del router de O2 o Movistar. Con esto le damos ya al botón de guardar cambios, ya está, ya tendremos nuestra nueva ONT funcionando.

Ahora finalmente conecta el cable de fibra óptica directamente a la ONT Ufiber Nano G, verás que el indicador led se pone de color verde, eso significa que ya tenemos conexión a Internet, con lo que hemos terminado ya el primer paso.
Sustituir Router Movistar y O2, Paso 2, elegir router neutro
Si ya tienes tu router neutro entonces puedes pasar al apartado 3, donde se procede ya a configurar el router neutro con la ONT instalada en el paso 1, el proceso de configuración es el mismo para cualquier router de cualquier marca, en este apartado de aquí te aconsejo algunos routers ideales para sustituir al Router de Movistar y de O2, que creo que son perfectos para ello.
El mejor router como reemplazo del router de Movistar y O2 es el FritzBox 6890 LTE, el motivo para elegir este router es muy sencillo, resulta que ya tiene integrado dentro una centralita telefónica y voz IP. Por lo que le podremos conectar nuestro teléfono fijo directamente al router y ya funcionará directamente. La mayoría de routers no tienen centralita telefónica, esta es la gran ventaja del FritzBox.
Aparte este router es mucho más potente que el router de Movistar y O2: Tiene 4 puertos gigabit ethernet, tiene entradas USB 3.0, tiene conexión wifi AC MU-MIMO, además la wifi va a una velocidad de 1700 megas por segundo, es cómo si el router de Movistar fuera de tercera división si lo comparamos con este FritzBox 6890 LTE.
Otro router neutro muy potente es el Asus RT-AC68U, cuesta menos que el FritzBox pero es igual de potente, aunque eso sí, no tiene centralita telefónica ni se le puede conectar el teléfono fijo directamente, pero si lo que buscas es un router barato con mucha potencia bruta este dispositivo es una gran elección.
Sustituir Router Movistar y O2, Paso 3, configurar router neutro
Lo primero es desconectar la ONT del ordenador y conectar el mismo cable a la entrada WAN del Router, así ya tendríamos conectado el router a Internet a través de la ONT instalada en el paso uno. Ahora lo que debemos es conectar el ordenador al router neutro directamente, para ello usaremos otro cable de rede ethernet, lo conectamos al PC y a cualquiera de las entradas ethernet del router, que no sean la Wan.
Ahora debemos conocer la dirección IP del router para poder acceder a su consola de configuración. En Windows 10 lo más sencillo es abrir una consola con «cmd» e introducir el comando «ipconfig» y coger el valor de la respuesta que dice «puerta de enlace», por ejemplo podría ser la «192.168.178.1» o otra.
Abrimos un navegador y ponemos http://192.168.178.1 (o la dirección que nos dio en el punto anterior). Con ello accedemos ya a la consola de configuración del router, si nos pide contraseña para acceder a la consola, la encontraremos pegada el parte inferior de nuestro router.
Ahora ya sólo debemos seguir el asistente de configuración del router:
- Debemos elegir siempre conexión WAN en caso de que lo pida.
- Si nos pregunta: «¿Se requieren datos para conectar a Internet?«. Debemos elegir «sí» al tratarse de una conexión PPOE.
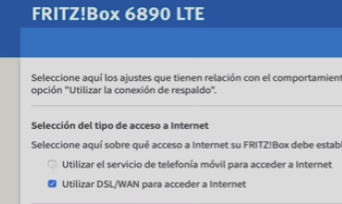
- En los datos de acceso a PPOE debemos poner como usuario «adslppp@telefonicanetpa» y como password «adslppp».
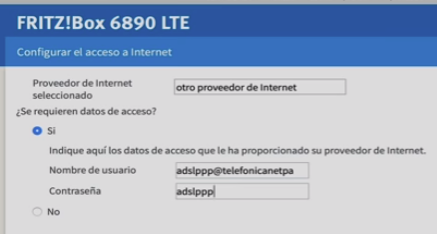
- Identificador de VLAN: Hay que poner un «6» para el caso de O2 y Movistar.
- Ahora llega le momento de configurar la wifi. Cambia el nombre de red y la clave wifi que más te convenga.
- Listo, ya tenemos conexión a Internet con nuestro propio router neutro.




